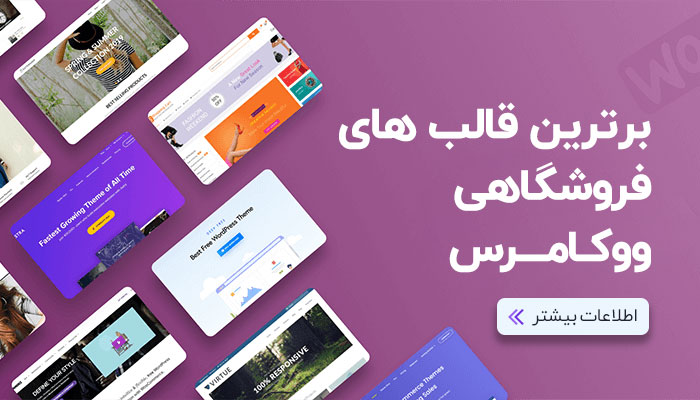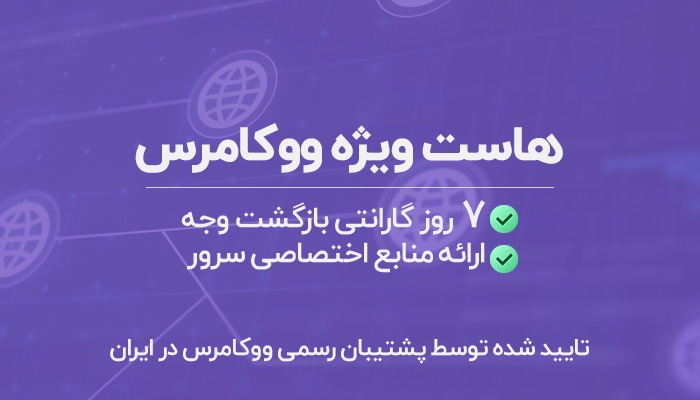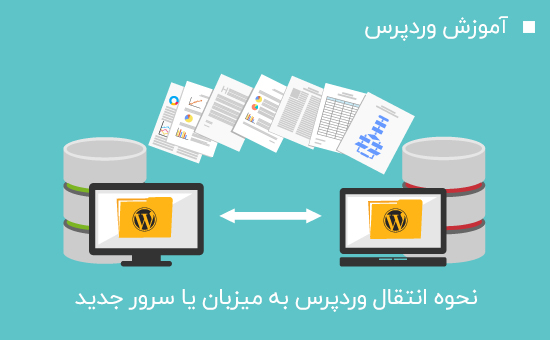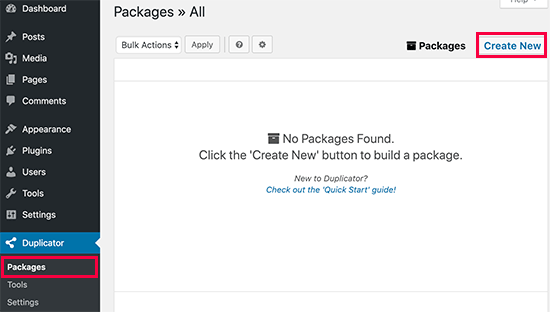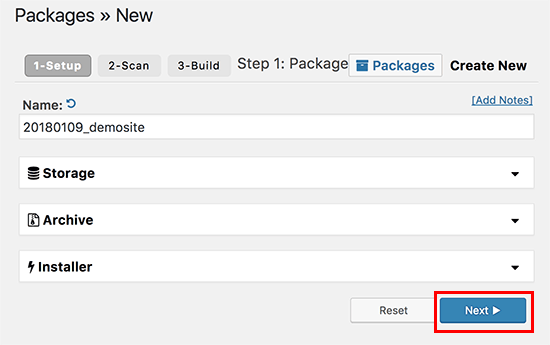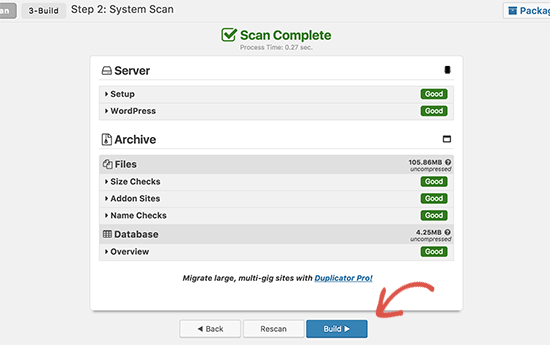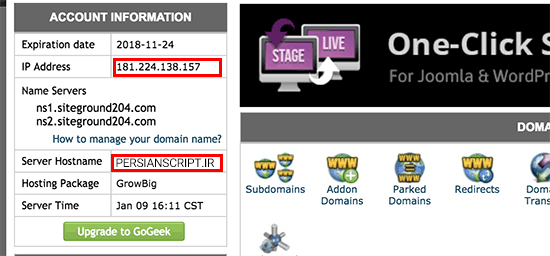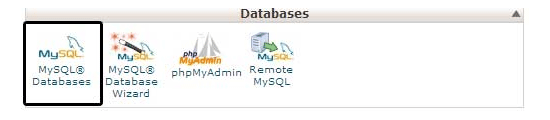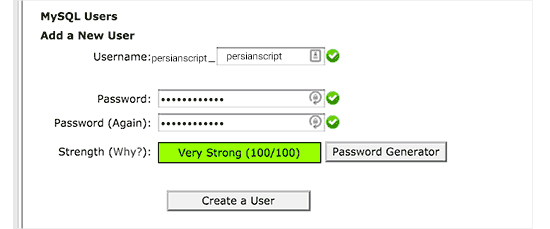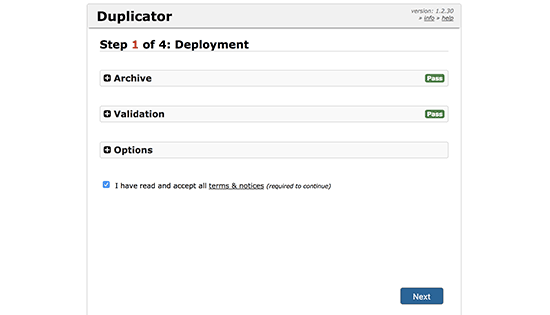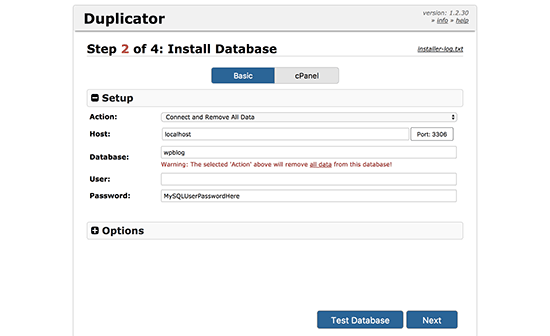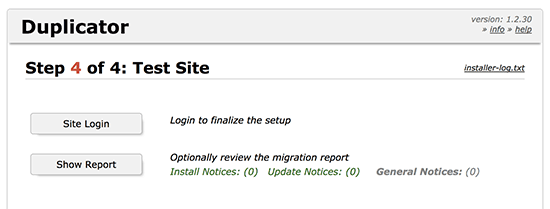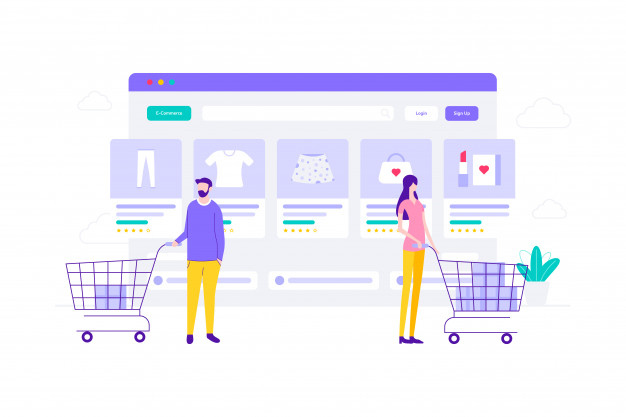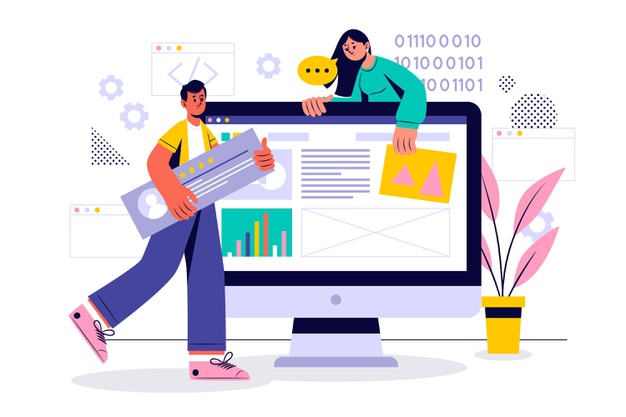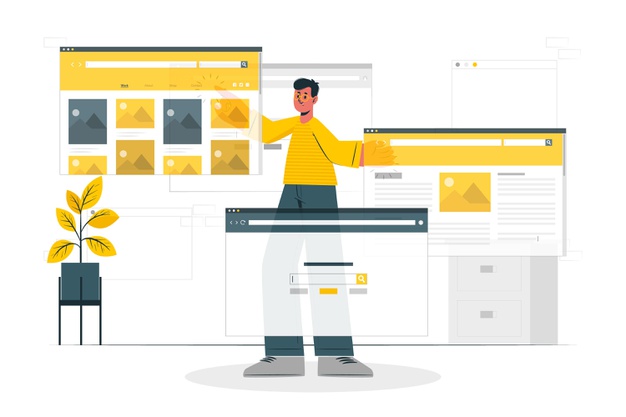آیا شما قصد دارید سایت وردپرس خود را به یک شرکت میزبان جدید یا سرور دیگری منتقل کنید؟ بزرگترین خطر تغییر سرویس میزبانی وب یا مهاجرت یک وب سایت به یک سرور جدید، از بین رفتن داده ها و خرابی و قطعی وبسایت میباشد.
هر دو این ها می توانند وب سایت شما را به طور موقت برای کاربران و موتورهای جستجو غیر قابل دسترس کرده و باعث از دست رفتن فروش و رتبه بندی شما در موتورهای جستجو شود.
در این مرحله با آموزش مرحله ای، ما به شما نشان می دهیم که چگونه می توانید سایت وردپرس خود را به یک میزبان جدید بدون هیچ گونه خرابی منتقل کنید.
با توجه به این گفته، بیایید نگاهی به گام هایی که ما برای انتقال وردپرس به سرور میزبان جدید (بدون هیچ گونه خرابی) میباشد، بپردازیم.
مرحله 1: میزبان جدید وبسایت وردپرسی خود را انتخاب کنید
اگر با یک میزبان وب غیرحرفه ای با خدمات کم و بی کیفیت مواجه هستید، حتی پس از بهینه سازی سرعت و عملکرد وردپرس باز هم به مشکل مواجه خواهید شد و وقت آن است که سایت وردپرس خود را به یک میزبان جدید منتقل کنید که بتواند ترافیک رو به رشد شما را اداره کند.
هنگامی که به دنبال یک ارائه دهنده میزبانی وب وردپرس جدید هستید، مهم است که با دقت انتخاب کنید، پس لطفا عجله نکرده و با دقت بررسی کنید.
در بین میزبان های وب در کشورمان، سرویس های متفاوتی وجود دارند که میتوانید از آن ها خدمات میزبانی وب دریافت کنید.
پیشنهاد: پرشین اسکریپت در جهت در ارائه پیشنهاد سرویس های با کیفیت ، به شما کاربران عزیز سرویس های میزبانی فراداده را پیشنهاد میدهد که میتوانید به وسیله این سرویس های میزبانی از خدمات بسیار با کیفیت برخوردار شوید.
پس از خرید میزبانی جدید، وردپرس را نصب نکنید. ما این کار را در مرحله بعد انجام خواهیم داد.
مرحله 2: راه اندازی Duplicator برای مهاجرت آسان
اولین کاری که باید انجام دهید این است که افزونه Duplicator را روی وبسایت نصب و فعال کنید .
Duplicator یک افزونه رایگان است که ما به شدت توصیه می کنیم. شما به وسیله آن می توانید برای انتقال وب سایت خود به یک نام دامنه جدید بدون از دست دادن SEO استفاده کنید.
با این حال، در این مقاله، ما شما را از طریق چگونگی استفاده از آن برای مهاجرت سایت وردپرس خود از یک میزبان به دیگری با بدون هرگونه مشکلی آموزش خواهیم داد.
هنگامی که Duplicator را نصب کردید و فعال شد، به صفحه Duplicator Packages در بخش مدیریت وردپرس بروید.
بعد، شما باید بر روی دکمه “Create New” در گوشه بالا سمت راست کلیک کنید.
پس از آن، روی دکمه Next کلیک کنید و مراحل را برای ایجاد بسته خود دنبال کنید.
اطمینان حاصل کنید که نتایج اسکن شما بررسی می شود (همه چیز باید بگوید “خوب”)، و سپس روی دکمه Build کلیک کنید.
این فرآیند ممکن است چندین دقیقه طول بکشد، بنابراین برگه را باز بگذارید تا افزونه کار خود را انجام دهد.
پس از تکمیل فرآیند، گزینه های دانلود برای نصب و بسته بایگانی را مشاهده خواهید کرد. برای بارگیری هر دو فایل، باید روی لینک «One click download» کلیک کنید.
فایل آرشیو یک کپی از وب سایت کامل شماست و فایل نصب کننده فرآیند نصب را برای شما به صورت خودکار انجام خواهد داد.
مرحله 3: افزودن سایت وردپرس خود به میزبان جدید
اکنون که فایلهای بایگانی و نصب را دریافت کرده اید، گام بعدی این است که آنها را به میزبان وب جدید خود آپلود کنید.
شما می توانید با اتصال به میزبان وب جدید خود با استفاده از FTP این کار را انجام دهید.
به طور معمول، هنگام وارد کردن سرویس گیرنده FTP خود، نام دامنه وبسایت خود را به عنوان میزبان وارد کنید.
با این حال، از آنجا که نام دامنه شما هنوز به میزبان قدیمی شما اشاره دارد، باید با وارد کردن آدرس IP سرور یا نام میزبان سرور، با آن ارتباط برقرار کنید. شما می توانید این اطلاعات را از داشبورد cPanel حساب کاربری میزبان جدید خود پیدا کنید.
اگر نتوانید این اطلاعات را پیدا کنید، می توانید از شرکت میزبانی وب جدید خود درخواست کنید تا به شما کمک کنند.
با استفاده از سرویس گیرنده FTP، شما باید هر دو فایل installer.php و بایگانی فایل zip خود را به دایرکتوری ریشه وب سایت خود آپلود کنید.
معمولا / username / public_html / folder در این مسیر است. البته خالی بودن این مسیر به صورت کامل اطمینان حاصل کرده و بررسی کنید.
پس از انجام این کار، شما باید فایل زیپ آرشیو و فایل installer.php را به دایرکتوری ریشه سایت خود آپلود کنید.
مرحله 4: تغییر پرونده میزبان برای جلوگیری از خرابی
پس از آپلود هر دو فایل به میزبان جدید، شما باید فایل installer.php را در مرورگر خود فراخوانی کنید.
به طور معمول، این فایل می توان آدرسی مانند این باشد:
http://www.example.com/installer.php
با این حال، این URL شما را به میزبان وب قدیمی شما می برد، و شما یک خطای 404 را دریافت خواهید کرد. این به این دلیل است که نام دامنه شما هنوز به میزبان وب قدیمی شما اشاره دارد.
به طور معمول، سایر آموزشها ممکن است به شما بگویند که سرورهای نام دامنه خود را تغییر دهید و آن را به شرکت میزبان جدیدتان بنویسید، اما این روش اشتباه است.
اگر این کار را هم اکنون انجام دهید، بازدیدکنندگان شما هنگامی که در حال انتقال وبسایت هستید، با مشکل مواجه شده و نمیتوانند به وبسایت دسترسی داشته باشند.
ما به شما نشان خواهیم داد که چگونه می توانید به طور موقت در رایانه خود به سایت جدید خود دسترسی پیدا کنید، بدون تأثیر بر سایت قدیمی خود.
این کار با یک فایل میزبان در رایانه شما انجام می شود.
فایل میزبان می تواند برای نشان دادن نام دامنه به آدرس IP خاص استفاده شود. به عبارت دیگر، به شما اجازه می دهد کامپیوتر خود را فریب داده و فکر کند که وب سایت منتقل می شود حتی اگر آن را نداشته باشید.
بیایید نگاهی به نحوه اضافه کردن یک ورودی برای نام دامنه شما در فایل میزبان داشته باشیم، به طوری که آن را به شرکت میزبان جدید خود ارجاع دهد.
ساختن این تغییرات به شما اجازه می دهد تا با استفاده از نام دامنه خود به فایل ها در میزبان جدید خود دسترسی پیدا کنید، در حالی که سایر نقاط جهان همچنان از میزبان قدیمی خود به سایت شما دسترسی خواهند داشت. این عدم قطعی وبسایت شما را تضمین خواهد کرد.
اولین چیزی که باید انجام دهید این است که آدرس IP سرور جدید میزبانی وب خود را پیدا کنید. برای پیدا کردن این، شما باید به داشبورد cPanel خود وارد شده و بر روی لینک افزایش آمار در نوار کناری سمت چپ کلیک کنید. آدرس سرور شما به عنوان آدرس IP مشترک ذکر شده است.
در برخی از شرکت های میزبانی وب، این اطلاعات را در قسمت “اطلاعات حساب” پیدا خواهید کرد.
در مرحله بعد، کاربران ویندوز باید به Programs » All Programs » Accessories بروید، روی دفترچه یادداشت راست کلیک کرده و Run as Administrator را انتخاب کنید.
فوری UAC ویندوز ظاهر خواهد شد، و شما باید بر روی بله برای راه اندازی دفترچه یادداشت با امتیازات مدیر، کلیک کنید.
در صفحه Notepad به File بروید و سپس به پوشه C: \ Windows \ System32 \ drivers \ etc بروید. از این پوشه، میزبان را انتخاب کنید و آن را باز کنید.
اگر از Mac استفاده میکنید، باید برنامه Terminal را باز کنید و برای ویرایش پرونده میزبان این دستور را وارد کنید:
sudo nano /private/etc/hosts
برای هر دو ویندوز و Mac کاربران، در پایین فایل میزبان، شما باید آدرس IP شما کپی شده را وارد کنید و سپس نام دامنه خود را وارد کنید. مثل این:
192.168.1.22 www.example.com
اطمینان حاصل کنید که شما آدرس IP را با آنکه از cPanel و example.com با نام دامنه خود کپی کرده اید جایگزین می کنید.
پس از اتمام کار، تغییرات خود را ذخیره کنید.
شما هم اکنون می توانید فایل های خود را در میزبان جدید با استفاده از نام دامنه خود در رایانه خود دسترسی داشته باشید.
مهم: فراموش نکنید که پس از پایان مهاجرت (مرحله 6) تغییرات ایجاد شده در فایل میزبان را لغو کنید.
مرحله 5: ایجاد پایگاه داده MySQL در میزبان جدید شما
قبل از اجرای نصب در میزبان جدید، شما باید یک پایگاه داده MySQL در حساب میزبانی جدید خود ایجاد کنید. اگر قبلا یک پایگاه داده MySQL ایجاد کرده اید، می توانید به مرحله بعدی بروید.
ایجاد یک پایگاه داده در cpanel
به داشبورد cpanel حساب کاربری میزبان جدید خود بروید، به بخش پایگاه داده رفته و روی آیکون پایگاه داده های mysql کلیک کنید.
شما یک فیلد برای ایجاد یک پایگاه داده جدید خواهید دید. یک نام برای پایگاه داده خود وارد کنید و روی دکمه “Create Database” کلیک کنید.
پس از ایجاد پایگاه داده MySQL، شما باید به بخش کاربری MySQL بروید.
بعد، نام کاربری و رمز عبور را برای یوزر دیتابیس جدید خود وارد کنید و روی دکمه “Create a user” کلیک کنید.
پس از آن، شما باید این کاربر را به پایگاه داده خود اضافه کنید. این به نام کاربری که شما فقط ایجاد کرده اید، تمام مجوزها برای کار در آن پایگاه داده را می دهد.
شما می توانید این کار را با پیمایش پایین به قسمت «Add User to a Database» انجام دهید. به سادگی کاربر پایگاه داده ای که از منوی کشویی کنار کاربر ایجاد کرده اید را انتخاب کنید، سپس پایگاه داده را انتخاب کرده و روی دکمه افزودن کلیک کنید.
پایگاه داده شما اکنون برای استفاده وردپرس آماده است. اطمینان حاصل کنید که نام پایگاه داده، نام کاربری و رمز عبور را یادداشت کنید. شما در مرحله بعدی این اطلاعات را نیاز خواهید داشت.
مرحله 6: فرایند Duplicator Migration را آغاز کنید
در حال حاضر ما آماده نصب هستیم. به آدرس زیر در پنجره مرورگر خود بروید، به جای مثال.com با نام دامنه خود:
http://www.example.com/installer.php
نصب کننده چند تست را اجرا خواهد کرد و در کنار تست آرشیو و اعتبار سنجی شما را ‘Pass’ نشان می دهد.
شما باید علامت کادر ضوابط و شرایط را بررسی انتخاب کرده و با کلیک کردن بر روی دکمه Next ادامه دهید.
اکنون از شما خواسته می شود که میزبان MySQL، نام پایگاه داده، نام کاربری و رمز عبور خود را وارد کنید.
میزبان شما احتمالا localhost است. پس از آن، جزئیات پایگاه داده ای که در مرحله قبل ایجاد کرده اید را وارد کنید.
شما می توانید بر روی دکمه “Test Database” کلیک کنید تا اطمینان حاصل شود که اطلاعات صحیح را وارد کرده اید.
اگر Duplicator قادر به اتصال باشد، شما یک رشته را با شروع می کنید. در غیر این صورت، جزئیات خطای اتصال به پایگاه داده را مشاهده خواهید کرد.
روی ادامه دکمه بعدی کلیک کنید.
Duplicator در حال حاضر پایگاه داده وردپرس خود را از zip آرشیو به پایگاه داده جدید خود وارد کنید.
بعد از آن لطفا آدرس سایت یا مسیر را به روز کنید. از آنجا که نام دامنه را تغییر نمی دهید، نیازی به تغییر در اینجا نیست.
به سادگی روی دکمه بعدی برای ادامه کلیک کنید.
Duplicator مراحل نهایی را اجرا خواهد کرد و دکمه ورود را نشان می دهد.
شما هم اکنون می توانید به سایت وردپرس خود در میزبان جدید وارد شوید و بخش های مدیریت و سایت را بررسی کنید.
مرحله 7: سرورهای نام دامنه (DNS) را بهروزرسانی کنید
در این مرحله، شما یک کپی کامل از پایگاه داده و فایل های وردپرس خود را در سرور میزبان جدید خود ایجاد کرده اید، اما دامنه شما هنوز به حساب میزبانی وب قدیمی شما اشاره دارد.
برای به روز رسانی دامنه خود، شما باید سرورهای DNS خود را تغییر دهید.
در دامنه های IR میتوانید به وبسایت NIC.Ir مراجعه کنید تا بتوانید DNS های دامنه خود را تغییر دهید. برای دامنه دیگر نیز پنل های موجود است که میتوانید به وسیله آن DNS های خود را تغییر دهید.
این آموزش در اینجا به پایان رسید. امیدواریم این آموزش برای شما مفید باشد و بتوان به وسیله آن با کمترین مشکل وبسایت خود را به میزبان جدید منتقل کنید.
تمامی افزونه ها و قالب های موجود در پرشین اسکریپت به صورت کاملا اورجینال و بدون دستکاری تهیه می شوند و به اشتراک گذاشته می شوند. تمامی منابع و فایل های موجود در پرشین اسکریپت متن باز و بدون قفل گذاری می باشد و شما می توانید از سلامت کدهای درون سورس ها اطمینان حاصل کنید
برچسب ها: Duplicator آموزش آموزش Duplicator آموزش افزونه دابلیکیتور آموزش انتقال وبسایت به هاست جدید آموزش انتقال وردپرس آموزش انتقال وردپرس به هاست جدید آموزش وردپرس افزونه Duplicator دابلیکیتور وردپرس
نظرات
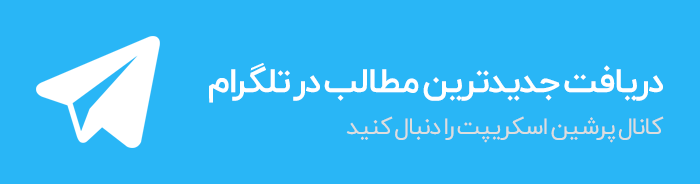
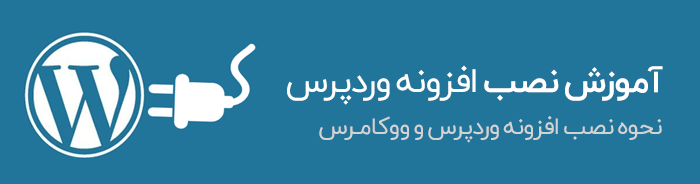
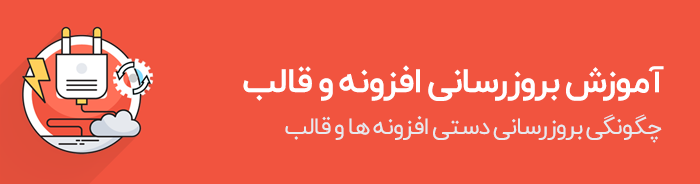
مطالب داغ
- افزونه فرم ساز حرفه ای وردپرس گرویتی فرم Gravity Forms نسخه 2.8.7
- قالب فروشگاهی چندمنظوره وودمارت WoodMart ووکامرس نسخه 7.5.1
- افزونه صفحه ساز المنتور پرو Elementor Pro وردپرس نسخه 3.21.0 – دانلود رایگان
- اسکریپت فارسی تقلب بازی آنلاین تلگرام Telegram Games Cheat
- افزونه فارسی سئو Yoast SEO Premium وردپرس نسخه حرفه ای 22.5
- قالب فروشگاهی چند منظوره Flatsome ووکامرس نسخه 3.18.7
- افزونه امنیتی Wordfence Security وردپرس نسخه 7.11.5
- قالب شرکتی و چندمنظوره Zephyr نسخه 8.21.2 + دانلود رایگان
- مجموعه 130 آیکون رایگان Icons8 به صورت SVG
- آموزش نصب قالب وردپرس از طریق بسته نصب آسان در Cpanel