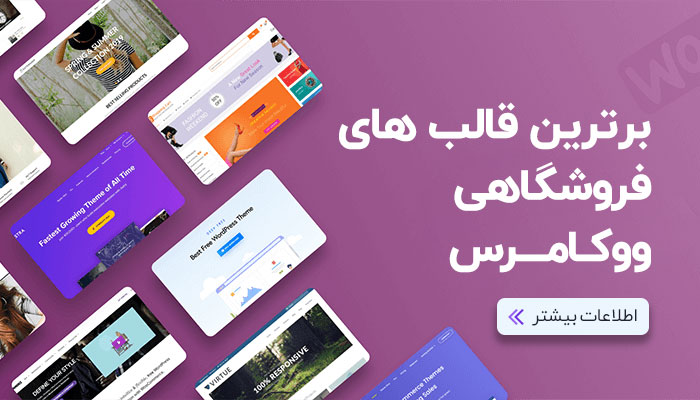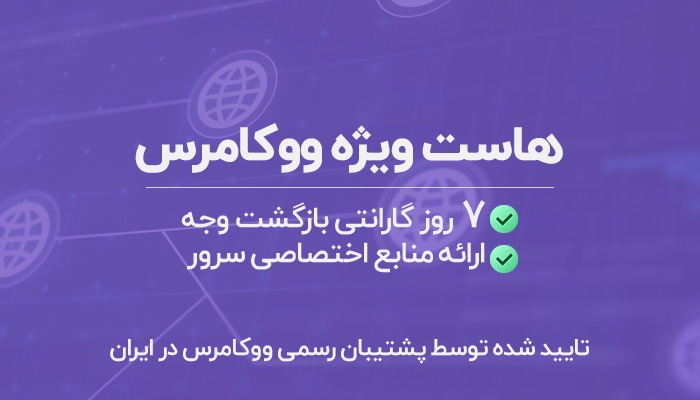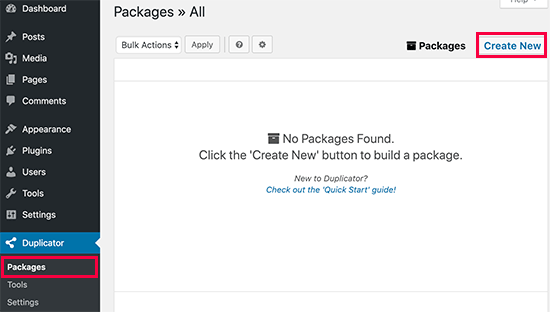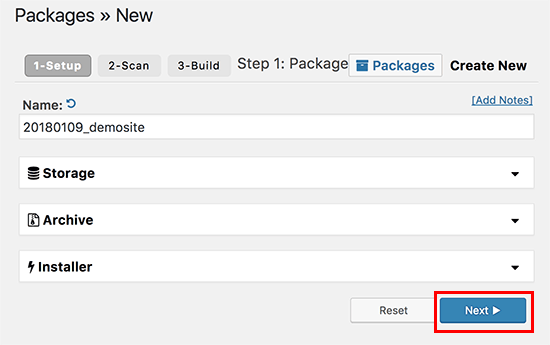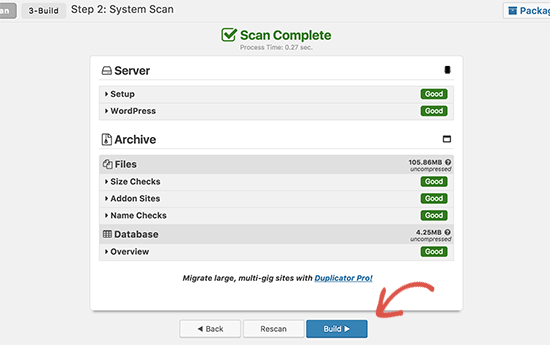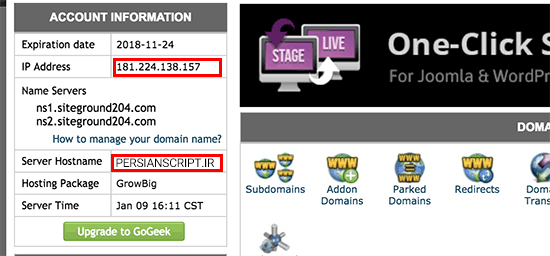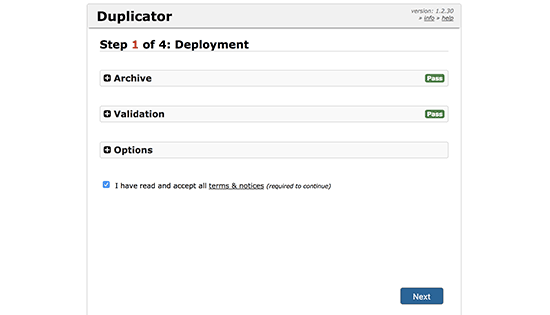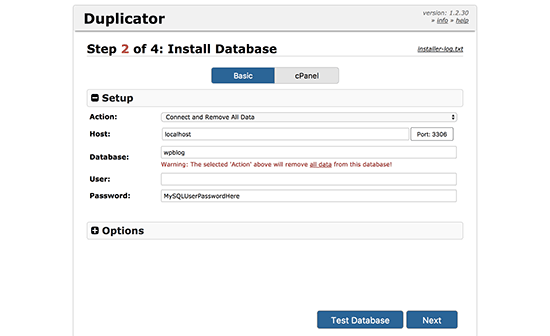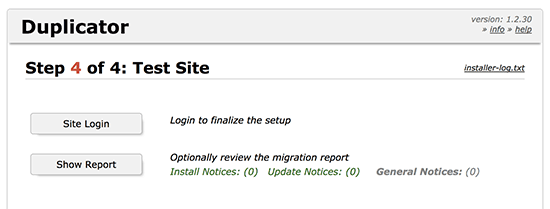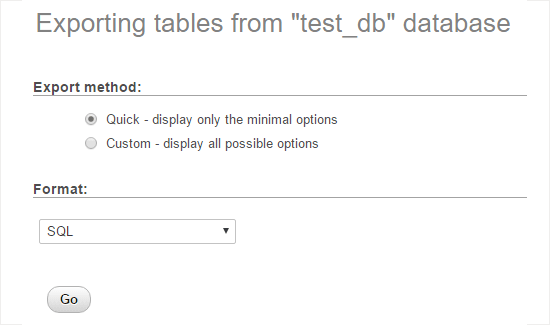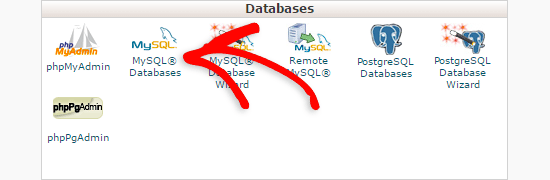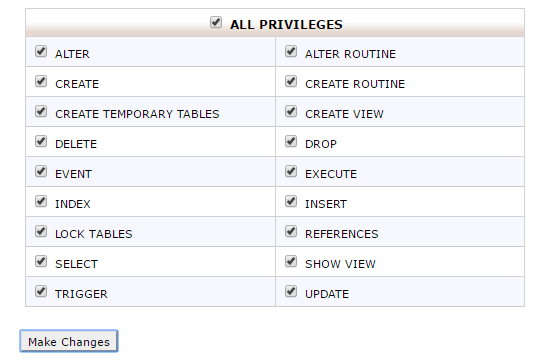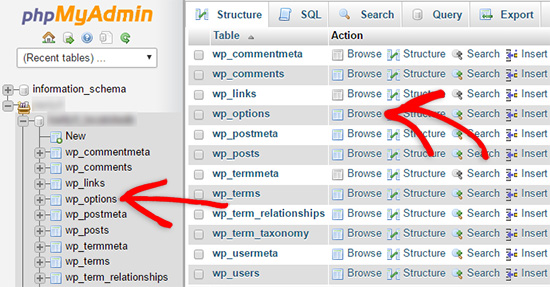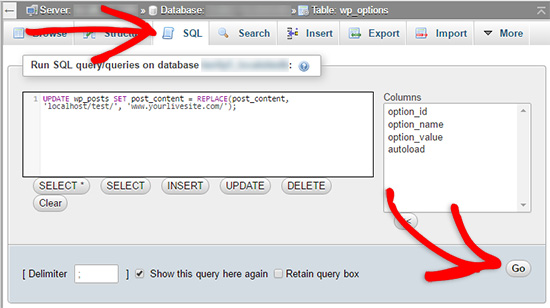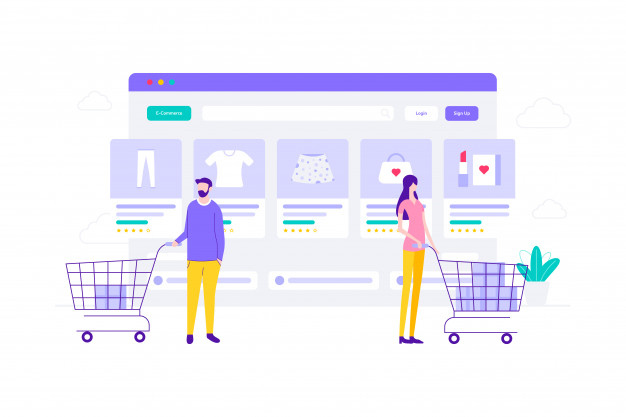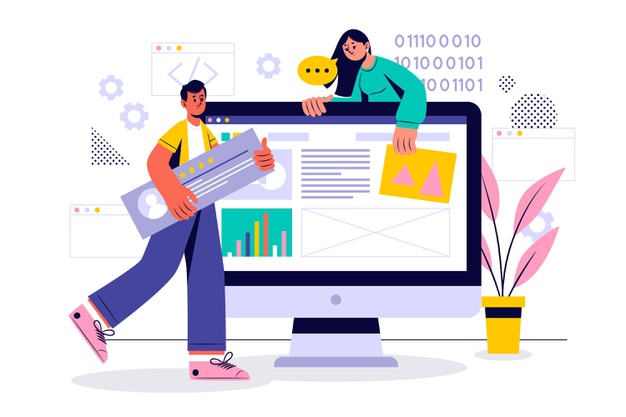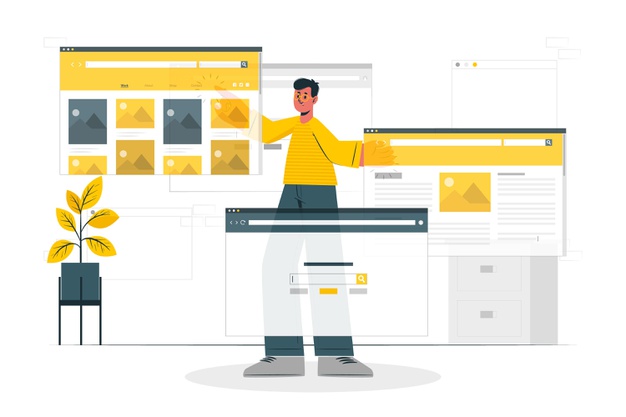یک راه برای سرعت بخشیدن به توسعه وب سایت شما این است که وب سایت خود را به صورت محلی بر روی کامپیوتر خود با استفاده از نرم افزارهایی مانند WAMP (برای ویندوز) یا MAMP (برای مک) طراحی و ایجاد کنید.
هنگامی که وب سایت خود را به پایان رسانید، قدم بعدی این است که آن را از رایانه خود به یک هاست انتقال داده و خلاقیت خود را با جهان به اشتراک بگذارید. در این مقاله ما به شما نشان می دهیم که چگونه می توانید وردپرس را از سرور محلی به یک هاست انتقال دهید.
ما دو روش را برای انتقال وردپرس از لوکال هاست به هاست (گام به گام) را پوشش خواهیم داد.
روش اول از یک افزونه انتقال وردپرس استفاده می کند و برای مبتدی ها توصیه می شود. در روش دوم ما به شما نحوه دستی انتقال وردپرس از لوکال هاست به هاست را نشان خواهیم داد.
قبل از اینکه شروع کنی
به منظور انتقال وردپرس از لوکال هاست به سرور زنده، شما باید چند چیز را در جای خود قرار دهید.
اولا فرض می کنیم که شما یک سایت وردپرسی را بر روی سرور محلی خود (لوکال هاست) در رایانه خود اجرا می کنید و شما به آن دسترسی کامل دارید.
در بخش بعدی شما نیاز به یک هاست جهت انتقال اطلاعات از لوکال هاست به آن دارید. برای این منظور میتوانید از سرویس های میزبانی فراداده استفاده کنید.
روش 1. انتقال وردپرس از لوکال هاست به هاست از طریق افزونه
این روش آسان تر بوده و برای مبتدیان توصیه می شود. ما از افزونه Duplicator وردپرس برای انتقال وردپرس از localhost به هاست استفاده خواهیم کرد.
هنگامی که Duplicator را نصب کردید و فعال شد، به صفحه Duplicator Packages در بخش مدیریت وردپرس بروید. بعد، شما باید بر روی دکمه “Create New” در گوشه بالا سمت راست کلیک کنید.
پس از آن، روی دکمه Next کلیک کنید و مراحل را برای ایجاد بسته خود دنبال کنید.
اطمینان حاصل کنید که نتایج اسکن شما بررسی می شود (همه چیز باید بگوید “خوب”)، و سپس روی دکمه Build کلیک کنید.
این فرآیند ممکن است چندین دقیقه طول بکشد، بنابراین برگه را باز بگذارید تا افزونه کار خود را انجام دهد.
پس از تکمیل فرآیند، گزینه های دانلود برای نصب و بسته بایگانی را مشاهده خواهید کرد. برای بارگیری هر دو فایل، باید روی لینک «One click download» کلیک کنید.
فایل آرشیو یک کپی از وب سایت کامل شماست و فایل نصب کننده فرآیند نصب را برای شما به صورت خودکار انجام خواهد داد.
مرحله 3: افزودن سایت وردپرس خود به میزبان جدید
اکنون که فایلهای بایگانی و نصب را دریافت کرده اید، گام بعدی این است که آنها را به میزبان وب جدید خود آپلود کنید.
شما می توانید با اتصال به میزبان وب جدید خود با استفاده از FTP این کار را انجام دهید.
به طور معمول، هنگام وارد کردن سرویس گیرنده FTP خود، نام دامنه وبسایت خود را به عنوان میزبان وارد کنید.
با این حال، از آنجا که نام دامنه شما هنوز به میزبان قدیمی شما اشاره دارد، باید با وارد کردن آدرس IP سرور یا نام میزبان سرور، با آن ارتباط برقرار کنید. شما می توانید این اطلاعات را از داشبورد cPanel حساب کاربری میزبان جدید خود پیدا کنید.
اگر نتوانید این اطلاعات را پیدا کنید، می توانید از شرکت میزبانی وب جدید خود درخواست کنید تا به شما کمک کنند.
با استفاده از سرویس گیرنده FTP، شما باید هر دو فایل installer.php و بایگانی فایل zip خود را به دایرکتوری ریشه وب سایت خود آپلود کنید.
معمولا / username / public_html / folder در این مسیر است. البته خالی بودن این مسیر به صورت کامل اطمینان حاصل کرده و بررسی کنید.
پس از انجام این کار، شما باید فایل زیپ آرشیو و فایل installer.php را به دایرکتوری ریشه سایت خود آپلود کنید.
در حال حاضر ما آماده نصب هستیم. به آدرس زیر در پنجره مرورگر خود بروید، به جای مثال.com با نام دامنه خود:
http://www.example.com/installer.php
نصب کننده چند تست را اجرا خواهد کرد و در کنار تست آرشیو و اعتبار سنجی شما را ‘Pass’ نشان می دهد.
شما باید علامت کادر ضوابط و شرایط را بررسی انتخاب کرده و با کلیک کردن بر روی دکمه Next ادامه دهید.
اکنون از شما خواسته می شود که میزبان MySQL، نام پایگاه داده، نام کاربری و رمز عبور خود را وارد کنید.
میزبان شما احتمالا localhost است. پس از آن، جزئیات پایگاه داده ای که در مرحله قبل ایجاد کرده اید را وارد کنید.
شما می توانید بر روی دکمه “Test Database” کلیک کنید تا اطمینان حاصل شود که اطلاعات صحیح را وارد کرده اید.
اگر Duplicator قادر به اتصال باشد، شما یک رشته را با شروع می کنید. در غیر این صورت، جزئیات خطای اتصال به پایگاه داده را مشاهده خواهید کرد.
روی ادامه دکمه بعدی کلیک کنید.
Duplicator در حال حاضر پایگاه داده وردپرس خود را از zip آرشیو به پایگاه داده جدید خود وارد کنید.
بعد از آن لطفا آدرس سایت یا مسیر را به روز کنید. از آنجا که نام دامنه را تغییر نمی دهید، نیازی به تغییر در اینجا نیست.
به سادگی روی دکمه بعدی برای ادامه کلیک کنید.
Duplicator مراحل نهایی را اجرا خواهد کرد و دکمه ورود را نشان می دهد.
شما هم اکنون می توانید به سایت وردپرس خود در میزبان جدید وارد شوید و بخش های مدیریت و سایت را بررسی کنید.
روش 2. انتقال دستی سایت از لوکال هاست به هاست
در این روش ما به شما نحوه انتقال دستی وردپرس از لوکال هاست به هاست را نشان خواهیم داد. اگر روش اول کار نکرد یا شما ترجیح می دهید این کار را به صورت دستی انجام دهید، ادامه این آموزش برای شما مفید خواهد بود.
مرحله 1: خروجی از پایگاه داده وبسایت در لوکال هاست
اولین چیزی که باید انجام دهید این است که از پایگاه داده محلی وردپرس خود خروجی دریافت کنید. ما برای انجام این کار از phpMyAdmin استفاده خواهیم کرد.
به سادگی به /http://localhost/phpmyadmin بروید و بر روی پایگاه داده وردپرس خود کلیک کنید. بعد، روی دکمه Export از بالای نوار منو کلیک کنید.
در گزینه Export Method، شما می توانید “سریع” یا “سفارشی” را انتخاب کنید. گزینه سفارشی ، گزینه های بیشتری برای صادرات پایگاه داده خود را فراهم می کند.
توصیه می کنیم گزینه سریع را انتخاب کرده و سپس بر روی دکمه Go برای دانلود پایگاه داده خود کلیک کنید.
مرحله 2: آپلود فایلهای وردپرس به هاست
حالا ما باید تمام فایل های وب سایت خود را به هاست خود منتقل کنیم.
برای شروع، سرویس گیرنده FTP خود را باز کنید و به حساب میزبانی وب خود متصل شوید.
هنگامی که شما به هاست متصل هستید، مطمئن شوید فایلها را در دایرکتوری درست آپلود کرده اید. به عنوان مثال، اگر می خواهید سایت را در yoursite.com میزبانی کنید، تمام فایل ها را در دایرکتوری public_html خود آپلود کنید.
اکنون فایل های لوکال هاست خود را انتخاب کرده و آنها را در هاست خود آپلود کنید.
مرحله 3: ایجاد پایگاه داده MySQL در هاست
در حالی که سرویس گیرنده FTP شما فایل های وردپرس را آپلود می کند، می توانید اقدام به ایجاد پایگاه داده در هاست خود کنید. اکثر ارائه دهندگان وردپرس ارائه دهنده cPanel برای مدیریت حساب میزبانی شما هستند، بنابراین ما به شما نحوه ایجاد پایگاه داده با استفاده از cPanel را نشان خواهیم داد.
ابتدا باید به داشبورد cPanel خود وارد شده و روی نماد پایگاه داده MySQL کلیک کنید که در بخش پایگاه داده یافت می شود.
در صفحه بعدی، با وارد کردن یک نام برای پایگاه داده خود و ایجاد یک پایگاه داده با کلیک بر روی دکمه Create Database، یک پایگاه داده ایجاد کنید.
پس از ایجاد پایگاه داده خود، به بخش MySQL Users بروید و یک USER را به پایگاه داده ایجاد یا اضافه کنید.
پس از اضافه کردن کاربر، cPanel شما را برای تنظیم امتیازات MySQL برای آن کاربر تعیین می کند. با اطمینان از اینکه هر جعبه چک شده است، همه را انتخاب کرده و سپس دکمه Make Changes کلیک کنید.
مرحله 4: وارد کردن پایگاه داده وردپرس در هاست
گام بعدی در این فرآیند، وارد کردن پایگاه داده وردپرس شما است.
به داشبورد cPanel بروید، به قسمت پایگاه داده رفته و روی گزینه phpMyAdmin کلیک کنید.
این گزینه شما را به phpMyAdmin می برد که در آن شما می خواهید بر روی پایگاه داده ای که در مرحله 3 ایجاد کرده اید کلیک کنید. PhpMyAdmin پایگاه داده جدید خود را با بدون جداول نشان می دهد.
بر روی زبانه Import در منوی بالا کلیک کنید. در صفحه Import ، بر روی دکمه Choose File کلیک کنید و سپس فایل پایگاه داده ای که در مرحله 1 ذخیره کردید را انتخاب کنید.
در آخر، دکمه Go در پایین صفحه را کلیک کنید. phpMyadmin اکنون پایگاه داده وردپرس را وارد می کند.
مرحله 5: تغییر URL سایت
حالا شما باید URL سایت را در پایگاه داده خود تغییر دهید.
در phpMyAdmin، برای جدول wp_options در پایگاه داده خود نگاه کنید که ما فقط در مرحله 4 وارد کردیم. اگر پیشوند پایگاه داده خود را تغییر دادید، به جای wp_options ممکن است {prefix} _options باشد.
بر روی دکمه مرور در کنار wp_options یا لینک که در نوار کناری مشاهده میکنید کلیک کرده تا صفحه با لیستی از فیلدها در جدول wp_options باز شود. تصویر زیر را ببینید:
در زیر فیلد options_name ، شما باید siteurl را جستجو کنید. روی نماد ویرایش فیلد کلیک کنید که در ابتدای ردیف در سمت چپ قرار دارد.
وقتی روی فیلد ویرایش کلیک میکنید، یک پنجره فیلد ویرایش ظاهر میشود. در جعبه ورودی برای گزینه option_value، آدرس URL نصب محلی شما احتمالا چیزی شبیه http: //localhost/test را می بینید. به دقت آدرس سایت جدید خود را در این زمینه وارد کنید، به عنوان مثال: https://www.persianscript.ir
با کلیک روی دکمه Go،کلیک کرده و فیلد را ذخیره کنید.
بعد، شما باید این گام را برای نام گزینه home انتخاب کنید: .صفحه wp_options می تواند دارای چندین صفحه طولانی باشد، بنابراین به سادگی صفحه برگزیده را پیدا کنید.
معمولا در صفحه دوم میباشد که شما می توانید با کلیک بر روی فلش های صفحه بندی در phpMyAdmin حرکت کنید.
مرحله 6: سایت خود را راه اندازی کنید
اکنون که ما پایگاه داده را وارد کرده ایم و تمام محتوای آپلود شده است.اکنون زمان پیکربندی وردپرس است.
در این زمان، سایت شما باید خطایی در ایجاد خطای اتصال به پایگاه داده نشان دهد.
برای رفع این، به هاست خود وارد شده و فایل wp-config.php را ویرایش کنید.
شما باید نام پایگاه داده، کاربر و رمز عبور که قبل از مرحله 3 ایجاد کرده اید را در این فایل وارد کنید.
بعد، فایل wp-config.php را ذخیره کرده و آن را در هاست آپلود کنید.
اکنون می توانید از وبسایت خود بازدید کنید.
مرحله 7: تصحیح تصاویر و لینک های شکسته با به روز رسانی مسیرها
هر زمان که یک سایت وردپرس را از یک دامنه به دامنه دیگری یا از لوکال هاست به یک هاست منتقل مینید، با پیوندهای شکسته و تصاویر گم شده روبرو خواهید شد.
شما می توانید از کوئری SQL استفاده کنید یا از افزونه Velvet Blues WordPress استفاده کنید.
برای کسانی که می خواهند این کار را از طریق SQL انجام دهند، در اینجا کوئری ساده SQL است که باید این مشکل را حل کند:
UPDATE wp_posts SET post_content = REPLACE(post_content, 'localhost/test/', 'www.yoursite.com/');
به سادگی به phpMyAdmin بروید، روی پایگاه داده خود کلیک کنید و سپس از منوی بالا روی SQL کلیک کنید. این کوئری را بنویسید، اما فراموش نکنید که آن را با هاست محلی و سایت های سایت خودتان تغییر دهید.
امیدوارم در حال حاضر وب سایت خود را انتقال داده و فعال کرده باشید. وب سایت خود را چک کنید تا اطمینان حاصل شود که همه چیز به درستی کار میکند. تا آموزشی دیگر از سایت پرشین اسکریپت خدانگهدار
تمامی افزونه ها و قالب های موجود در پرشین اسکریپت به صورت کاملا اورجینال و بدون دستکاری تهیه می شوند و به اشتراک گذاشته می شوند. تمامی منابع و فایل های موجود در پرشین اسکریپت متن باز و بدون قفل گذاری می باشد و شما می توانید از سلامت کدهای درون سورس ها اطمینان حاصل کنید
برچسب ها: Duplicator آموزش Duplicator آموزش وردپرس انتقال از لوکال به هاست انتقال از لوکال هاست به هاست انتقال وردپرس انتقال وردپرس لوکال هاست به هاست وردپرس لوکال هاست به سرور لوکال هاست به هاست
نظرات
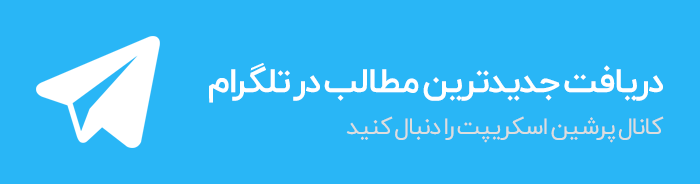
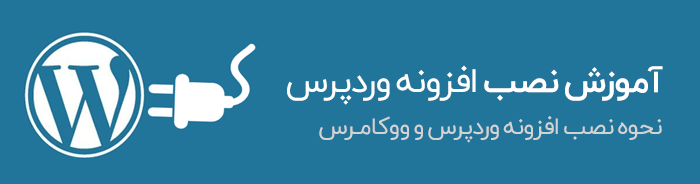
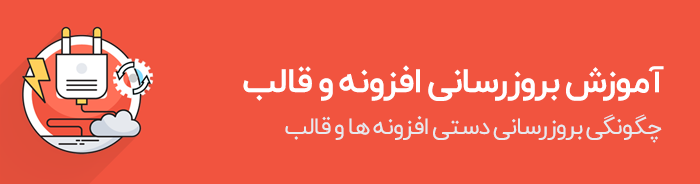
مطالب داغ
- افزونه صفحه ساز المنتور پرو Elementor Pro وردپرس نسخه 3.21.0 – دانلود رایگان
- افزونه فرم ساز حرفه ای وردپرس گرویتی فرم Gravity Forms نسخه 2.8.8
- قالب فروشگاهی چندمنظوره وودمارت WoodMart ووکامرس نسخه 7.5.1
- افزونه فارسی سئو Yoast SEO Premium وردپرس نسخه حرفه ای 22.5
- اسکریپت فارسی تقلب بازی آنلاین تلگرام Telegram Games Cheat
- قالب فروشگاهی چند منظوره Flatsome ووکامرس نسخه 3.18.7
- افزونه ایجاد اسلایدر Slider Revolution وردپرس نسخه 6.7.5
- افزونه صفحه ساز و ویرایشگر دیداری WPBakery Page Builder نسخه 7.6
- مجموعه 130 آیکون رایگان Icons8 به صورت SVG
- افزونه امنیتی Wordfence Security وردپرس نسخه 7.11.5